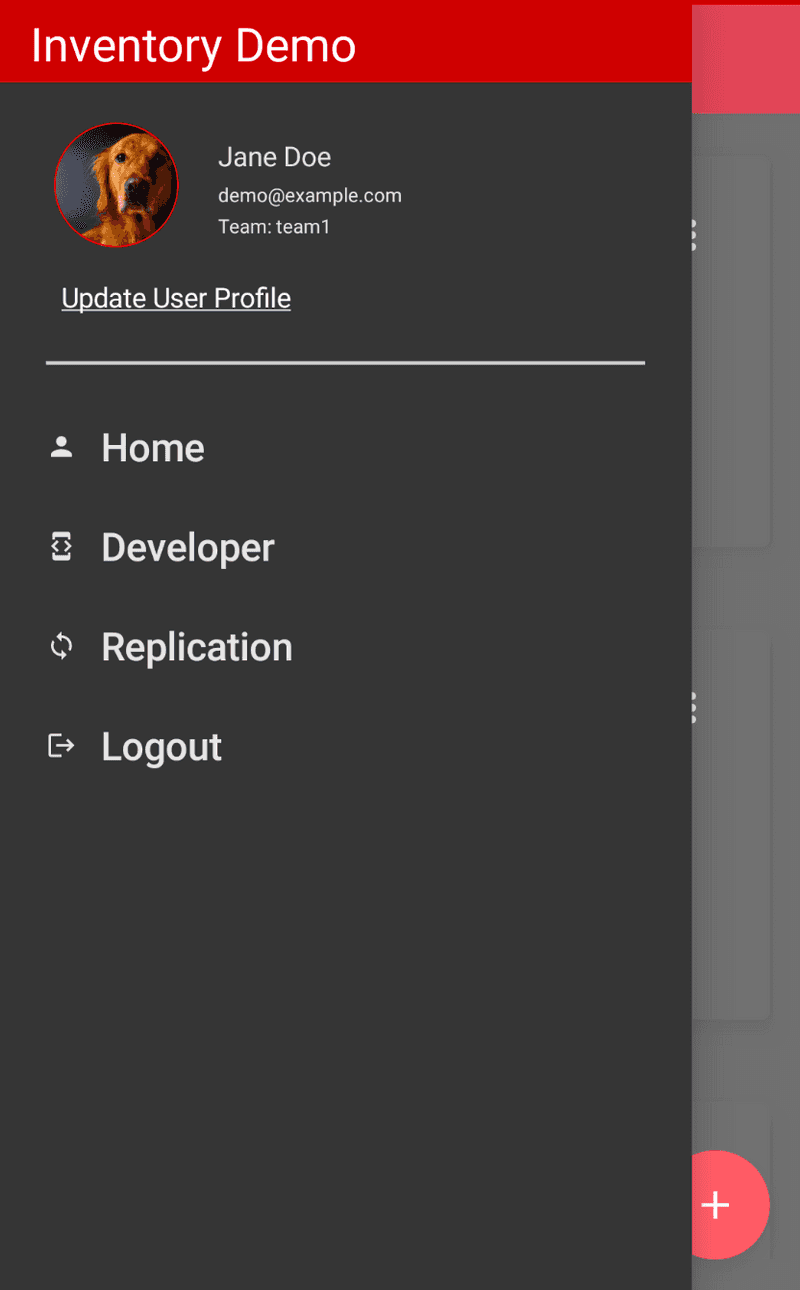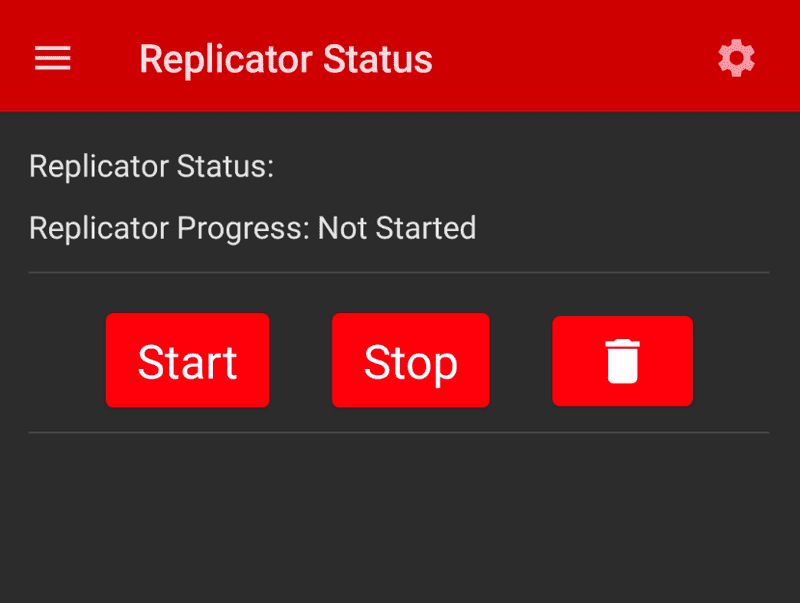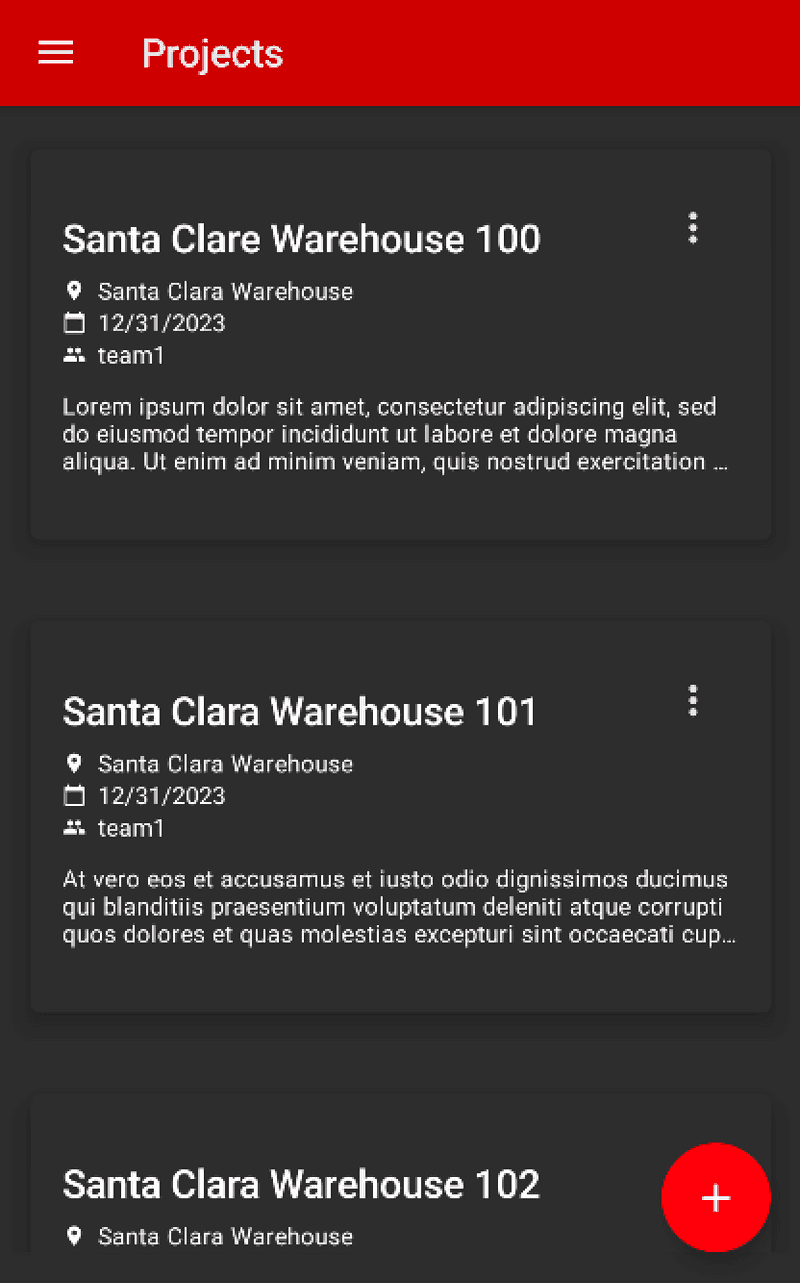Couchbase Capella App Services, Dart, and Flutter
- Learn how to set up replication of documents in Couchbase Lite using Capella App Services
- Explore the various features of App Services
Introduction
In this part of our learning path, you will walk through the "Audit Inventory" demo application of using Couchbase Lite with the Replicator, which means the database will sync information using two way replication between the mobile app and Couchbase Capella App Services.
In previous steps of the learning path we have enabled Live Queries on both the Project Listing screen and the Audit Listing screen. Once replication is started those screens will update anytime new documents or changes to existing documents are replicated to the mobile device.
NOTE: This step assumes you completed the all previous steps of the learning path and specifically the
Couchbase Capella App Services Setupthat sets up Capella and App Services for this demo. You MUST complete this part of the learning path before moving forward.
In this step of the learning path you will learn the fundamentals of:
- Configure your Couchbase Lite clients for replication with Couchbase Capella App Services
App Overview
While the demo app has a lot of functionality, this step will walk you through:
- Log in into the application
- Scrolling the list of projects
- Setting up Replication
- Starting Replication
- Reviewing the code
- Validating the data is properly replicated between App Services and mobile device(s)
Installation
Fetching App Source Code
Clone Source Code
- If you haven't already cloned the repo from the previous step, clone the
Learn Couchbase Lite with Dart and Flutterrepository from GitHub.
git clone https://github.com/couchbase-examples/flutter_cbl_learning_path.gitCouchbase Capella App Services Connect Hostname
In order to start replication with Couchbase Capella App Services, you will need to know the hostname of the Couchbase Capella App Services instance. You can find this by logging into Couchbase Capella.
-
Click on
App Servicesfrom the tab navigation menu -
Click on your
Trial - App Servicesinstance -
Click on the
projectsApp Endpoint -
Click on the
Connectiontab -
Copy URL under Public Connection. This should look something similar to:
- wss://hostname.apps.cloud.couchbase.com:4984/projects
- We will use this URL in a later step, so make sure you have it available.
-
Under Public Certificate, click the Download button to download the certificate. This will be used in a later step to enable the mobile app to trust the App Services server.
Certificate Pinning Setup
The dart/flutter SDK doesn't include the App Services certificate by default. This means that the mobile app will not trust the App Services server and replication will not work. To fix this, we need to add the certificate to the mobile app so that it will trust the App Services server.
-
Copy the certificate you downloaded from the previous step to the
srcfolder in the mobile app. This is the same folder where thepubspec.yamlfile is located. -
Open the
pubspec.yamlfile and add the file to theassetssection. When completed, it should look something like this:
assets:
- asset/images/couchbase.png
- asset/database/startingWarehouses.zip
- projects.pemUpdate the Replication URL in the Audit Inventory Demo App
In Android Studio navigate to replicator_provider.dart found in the lib -> features -> database.
-
Uncomment line 82 that will load the pem file that you added into the prject and put in the YAML file
-
Locate the
var urldefinition -
Update the
hostandpathto match the URL you copied from the Couchbase Capella App Services instance -
You will need to make sure that the path is the information after the port number and slash. So for example if we were to look at this URL from App Services: wss://hostname.apps.cloud.couchbase.com:4984/projects
- I would put the following in for the host:
- hostname.apps.cloud.couchbase.com
- I would the following in for path:
- projects
- I would put the following in for the host:
// <1>
var url = Uri(scheme: 'wss',
port: 4984,
host: 'put_your_url_in_here', //change this line to match your configuration!!
path: 'projects',
);
var basicAuthenticator = BasicAuthenticator(username: user.username, password: user.password);
var endPoint = UrlEndpoint(url);
// <2>
_replicatorConfiguration = ReplicatorConfiguration(
database: db,
target: endPoint,
authenticator: basicAuthenticator,
continuous: true,
replicatorType: ReplicatorType.pushAndPull,
heartbeat: const Duration(seconds: 60),
// **UNCOMMENT** this the line below if you are using App Services or a custom certificate
pinnedServerCertificate: pem.buffer.asUint8List()
);
//check for nulls
var config = _replicatorConfiguration;
if(config != null) {
// <3>
_replicator = await Replicator.createAsync(config);- It's critical that the URL is correct. If you have a typo or the URL is incorrect, replication will not work. Make sure you have the correct URL.
- Update the
replicatorConfigurationto use theurlyou created in the previous step - Uncomment out line 103 in order to load tghe PEM file as a pinned certificate. This will allow the device to trust the connection between App Services and the mobile device. Your code should look something like this when done:
- The replicator is created by passing in the
replicatorConfigurationobject
NOTE: DO NOT use the url provided in the example as it will not work. You must use the url you copied from the Couchbase Capella App Services instance.
Update route_bloc.dart
Finally you will need to update the route_bloc.dart to have replication init after the user logs in. This is done by uncommenting out line 110.
await _replicatorProvider.init();When to Start Replication
Developers need to decide when to start replication. For some apps it makes sense after the user logs in, while for others it might make more sense once the application is fully loaded. In this app, two-way Replication between the app and the App Services is enabled from the Replication screen manually.
Try it out
-
Log in to the app with any username and password. Let's use the values "demo@example.com" and "P@ssw0rd12" for username and password fields respectively.
-
In the Demo App the Replicator screen can be found by tapping on the Drawer menu icon (sometimes referred to the Hamburger icon) in the upper left hand corner of the screen and tap on the Replication link.
- The Replication Status screen has buttons on it since a configuration is available to stop, start, and delete the configuration.
NOTE: At this point your Capella App Services should be started and tested, which was covered in the
Couchbase Capella App Services Setupstep of the learning path. If you start replication and the App Services is not setup properly, you will time out trying to connect to it.
- Once replication starts you will see status messages appear in the mobile app. Replication shouldn't take long and when it's done the replicator status will change to IDLE.
Validate Documents Replicated
Valdiating that the documents replicated from the device and from server can be done from the mobile app and from Couchbase Capella App Services.
Demo App
-
In the Demo App navigate to the Home screen which can be found by tapping on the Drawer menu icon (sometimes referred to the Hamburger icon) in the upper left hand corner of the screen and tap on the Home link.
-
Scrolling through the list you should see three new documents starting with the word
Warehouseand then a number. The numbers are different for each group of teams.- Team1: Warehouse 100, Warehouse 101, Warehouse 102
- Team2: Warehouse 200, Warehouse 201, Warehouse 202
- Team3: Warehouse 300, Warehouse 301, Warehouse 302
- You can test other team members by logging out and logging in as
demo2@example.comordemo4@example.comwith the same password and starting the replicator to see those documents listed above. Note that these users should have been created in App Services in the previous step. If you didn't create these users, this will not work as they will not be able to authenticate into App Services.
Couchbase Capella and App Services
-
Open your web browser of choice and log into Couchbase Capella.
-
When logged in you should be at the Home tab for Trial accounts and the Database tab for non-trial accounts.
-
Click on the
Trial - Cluster. -
The Data Tools
Documentstab should appear by default. -
Switch the bucket to your
prpojectsbucket -
On this screen you can see the number items in the buck should have increased from the the previous step of the learning path. To view the documents, click on the Documents link to open the Document browser.
-
Change the Limit box from the default value to 200 and click the Retrieve Docs button.
-
Scrolling through the list you should find your random documents that were created on the mobile device during the Batch operations step of the learning path. For example - prior to sync we didn't have any documents of documentType='audit' and now the bucket should have MANY audit documents.
Reviewing the Replicator code
Now that we have tried out replication, let's review how the replicator and replicator configuration code is setup. All code used by the ReplicatorBloc and ReplicatorProvider.
-
Open the replicator_provider.dart file.
-
As stated earlier, the override of replicatorConfig is used to setup the config with default values that you saw on the Replication Configuration screen.
_replicatorConfiguration = ReplicatorConfiguration(
database: db,
target: endPoint,
authenticator: basicAuthenticator,
continuous: true,
replicatorType: ReplicatorType.pushAndPull,
heartbeat: const Duration(seconds: 60),
// **UNCOMMENT** this the line below if you are using App Services or a custom certificate
pinnedServerCertificate: pem.buffer.asUint8List()
);- The startReplicator function is used to start the replicator.
Future<void> startReplicator({
required Function(ReplicatorChange change)? onStatusChange,
required Function(DocumentReplication document)? onDocument }) async {
debugPrint('${DateTime.now()} [ReplicatorProvider] info: starting replicator.');
var replicator = _replicator;
if (replicator != null) {
if(onStatusChange != null) {
var function = onStatusChange;
statusChangedToken = await replicator.addChangeListener(function);
}
if (onDocument != null) {
var function = onDocument;
replicator.addDocumentReplicationListener(function);
}
await replicator.start();
debugPrint('${DateTime.now()} [ReplicatorProvider] info: started replicator.');
}
else {
debugPrint('${DateTime.now()} [ReplicatorProvider] error: cannot start replicator, it is null.');
}
}
- The stopReplicator function is used to stop the replicator.
Future<void> stopReplicator() async {
var replicator = _replicator;
if (replicator != null){
debugPrint('${DateTime.now()} [ReplicatorProvider] info: stopping replicator.');
//remove change listeners before stopping replicator, this should
//automatically be done with stopping, but just to be safe
await removeDocumentReplicationListener();
await removeStatusChangeListener();
await replicator.stop();
//null out tokens so they can be reused
statusChangedToken = null;
documentReplicationToken = null;
debugPrint('${DateTime.now()} [ReplicatorProvider] info: stopped replicator.');
} else {
debugPrint('${DateTime.now()} [ReplicatorProvider] warning: tried to stop replicator but it was null.');
}
}Exercise
In this exercise, we will observe how changes made on one app are synced across to the other app
- The app should be running in two emulators side by side
- Log into one of the emulators with the username "demo@example.com" and the password "P@ssw0rd12".
- On the other emulator log into the app with the username "demo1@example.com" and the password "P@ssw0rd12".
- Because demo and demo1 are on the same team - they should be able see changes made to documents by the other user.
- On one simulator, edit the name and location values of a project.
- Confirm that changes show up in the app on the other simulator.
- Similarly, make changes to the app in the other simulator and confirm that the changes are synced over to the first simulator.
Handling Conflicts during Data Synchronization
Data conflicts are inevitable in an environment where you can potentially have multiple writes updating the same data concurrently. Couchbase Mobile supports Automated Conflict Resolution. You can learn more about this in the documentation on Handling Data Conflicts.
Learn More
Congratulations on completing this step of the learning path! In this section, we walked through setting up the Replicator Config and started two-way replication between a mobile app and Couchbase Capella App Services.